
KernSafe > Technical Articles > iStorage Server Quick Start
iStorage Server Quick Start

iStorage Server Quick Start
iStorage Server is an IP Storage solution, you can use it to export your storage device to local attached storage device in client machines. You can also use it for other specials tasks for example: network diskless boot (with HBA adapter), snapshot feature or support for Itanium based servers. When you want to use CHAP authorization, please first create a CHAP user(secret is 123456781234) and group, otherwise, bypass the user and group creation. Here we created a user named test that belongs to a new created group named Administrators.
Simply, for using iStorage Server, press the Create button in the main interface of iStorage Server Management console, it will start the Create iSCSI Target Wizard, see Figure 1, you can select now one of the following device types to share your storage device:
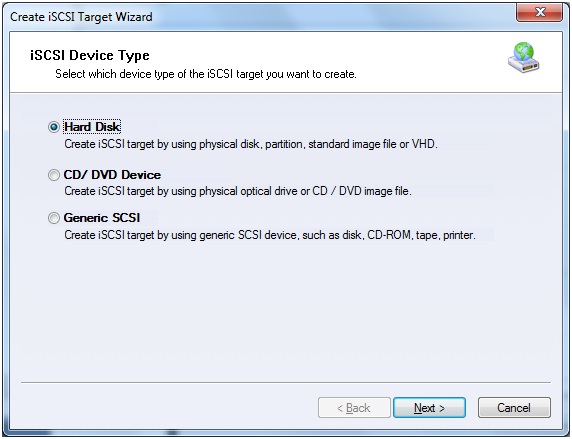
Figure 1
1. Hard Disk
In this type, you can create iSCSI target device by using physical disk, partition, standard image file or Virtual Hard Disk (VHD). All Medium Types are shown on the next screen, see Figure 2.
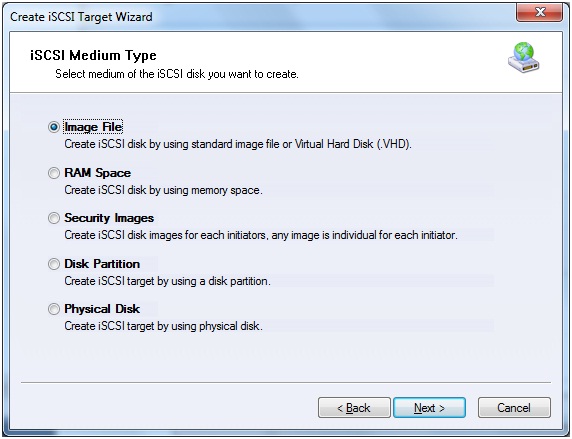
Figure 2
Image File
In this type, you can create a blank file or use an existing file, to store disk/volume data, so we called it "image file", it also has two types: standard image file and Virtual Hard Disk image file.
RAM Space
In this type, you can create a virtual disk and store disk/volume data into the memory, which has high transfer speed but all the data will be lost after computer is shutdown or rebooted.
Security Images
In this type, just like Image File, all images are individual (each client is different), additionally, the images can be encrypted with CHAP user's secret. So you can use this type for centralize storage for your clients or employees.
Disk Partition
In this type, different from the above, you will use your existing storage device's partition, C:, D:, and so on.
Physical Disk
In this type, you can use your existing disk storage device such as ATA/IDE/SCSI disks.
2. CD/DVD Device
In this type, you can create iSCSI target by using physical optical drive or CD/DVD image file. There are two types as show in Figure3.
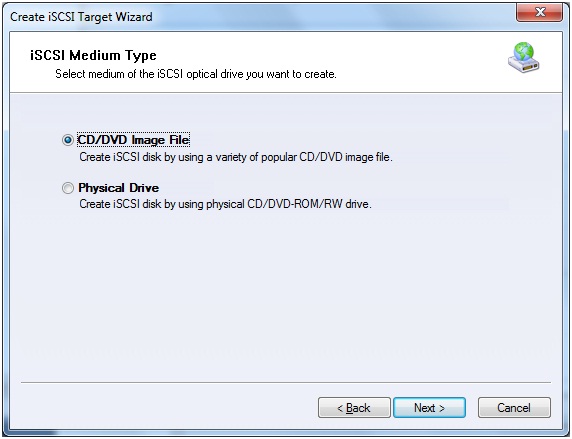
Figure 3
CD/DVD Image File
In this type, The device mapping to clients is the optical media (CD/DVD), the image files can be *.iso, *.bin, *.mds, *.nrg, *.cdi and so on. You can use centralized management and publish or share your CD/DVD images to your clients.
Physical Drive
In this type, you can use your existing optical storage device such as ATA/IDE/SCSI CD/DVD/RW-ROMs.
3. Generic SCSI
In this type, you may map generic SCSI devices to your initiator, such as USB Storage, Tape or Optical Scanner, as shown on Figure 4.
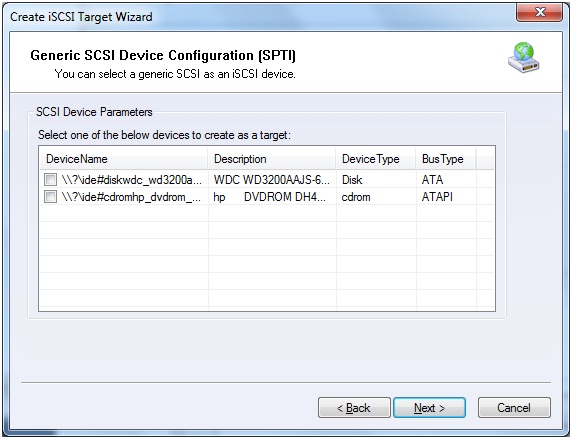
Figure 4
At the client, take the Microsoft initiator as an example, just do the following steps to connect iSCSI target provided by iStorage Server.
Start Microsoft iSCSI initiator, On the Discovery tab, click the Discover portal... button under the Target Portals box. This will open the Discover Target Portal dialog box, shown in Figure 5.
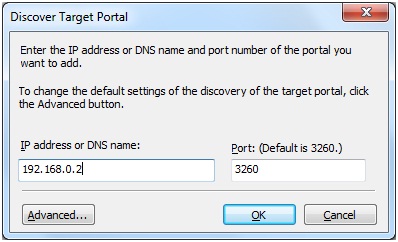
Figure 5
In the Discover Target Portal dialog box, provide the name or IP address of your computer that is running iStorage Server. The default communication port for iSCSI traffic is 3260. Unless you have changed server's port, leave this as is. Even though you're connected to the array itself, you still need to tell the initiator exactly which target or volume you want to mount on your local machine. To see the list of available targets on the array you selected, choose the Targets tab, shown in Figure 6.
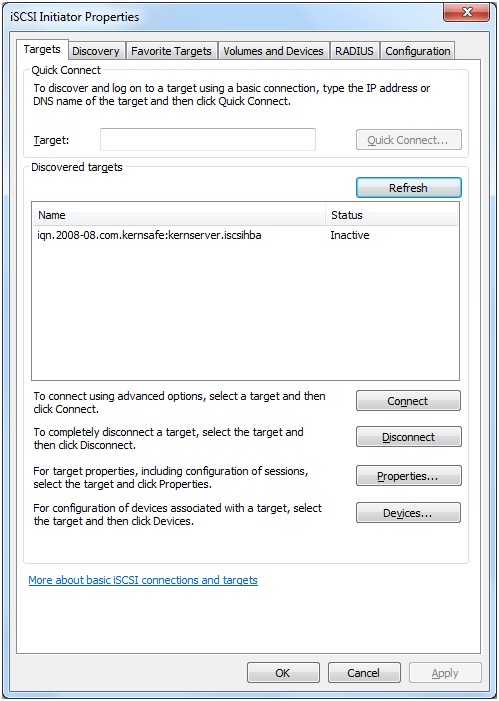
Figure 6
To connect to an available target, choose the target and click the Connect button. A window pops up (Figure 7) with the target name and two options from which you can choose.
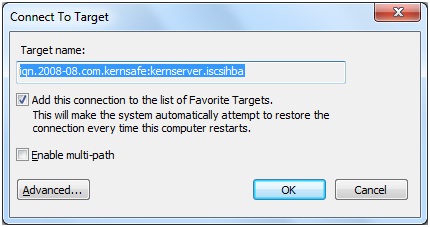
Figure 7
Click on the Advanced… button and make necessary configuration changes. The Advanced Settings dialog box is shown in Figure 8. Input your CHAP user name (test) and secret (123456781234) if the target using the CHAP authorization.
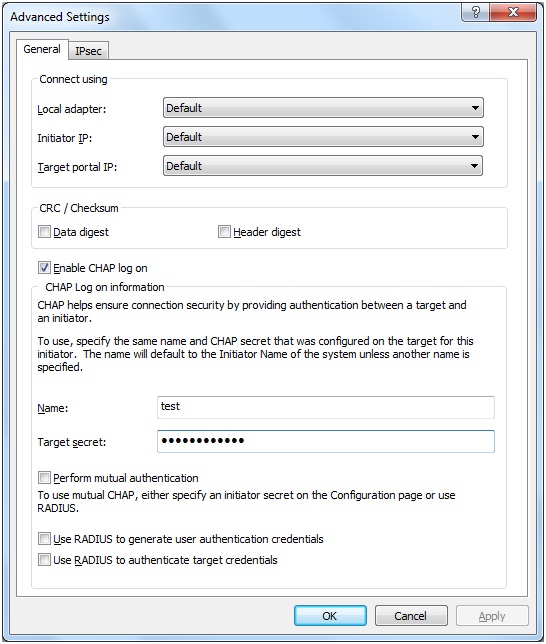
Figure 8
When you mount a brand new iSCSI-based volume on your server, Windows treats it the same as if you had added a new hard drive to your computer. Take a look at this: Open Computer Management (Click on the Start button, right click My Computer and then select Manage). Choose the Disk Management option. If the volume you are using is still blank - that is, newly created on your iSCSI target and does not contain data - Windows will pop up the Initialize Disk wizard, as shown in Figure 9.
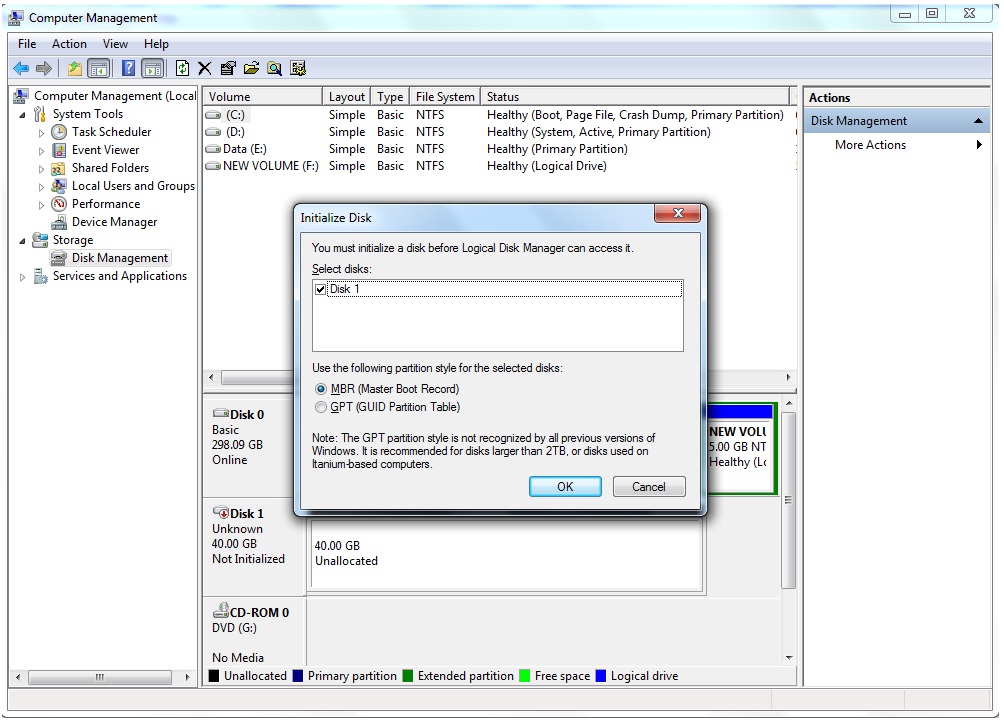
Figure 9
Just as a physical hard disk, you need to initialize the new drive, create a partition, and format the new volume.
Enjoy!
Simply, for using iStorage Server, press the Create button in the main interface of iStorage Server Management console, it will start the Create iSCSI Target Wizard, see Figure 1, you can select now one of the following device types to share your storage device:
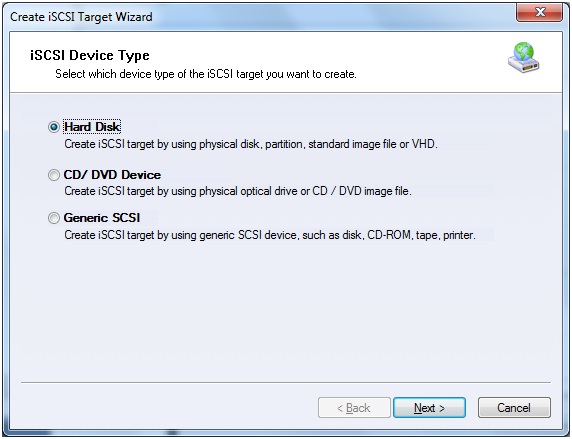
Figure 1
1. Hard Disk
In this type, you can create iSCSI target device by using physical disk, partition, standard image file or Virtual Hard Disk (VHD). All Medium Types are shown on the next screen, see Figure 2.
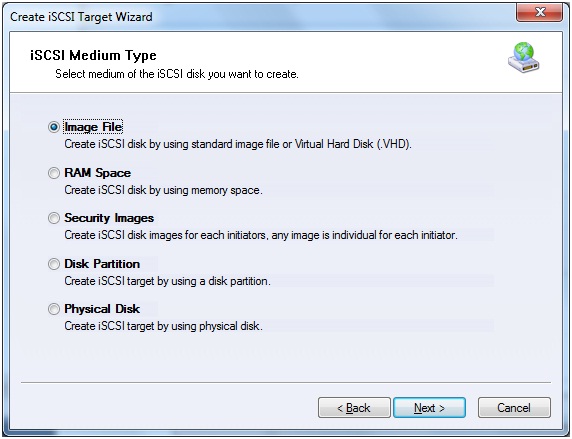
Figure 2
Image File
In this type, you can create a blank file or use an existing file, to store disk/volume data, so we called it "image file", it also has two types: standard image file and Virtual Hard Disk image file.
RAM Space
In this type, you can create a virtual disk and store disk/volume data into the memory, which has high transfer speed but all the data will be lost after computer is shutdown or rebooted.
Security Images
In this type, just like Image File, all images are individual (each client is different), additionally, the images can be encrypted with CHAP user's secret. So you can use this type for centralize storage for your clients or employees.
Disk Partition
In this type, different from the above, you will use your existing storage device's partition, C:, D:, and so on.
Physical Disk
In this type, you can use your existing disk storage device such as ATA/IDE/SCSI disks.
2. CD/DVD Device
In this type, you can create iSCSI target by using physical optical drive or CD/DVD image file. There are two types as show in Figure3.
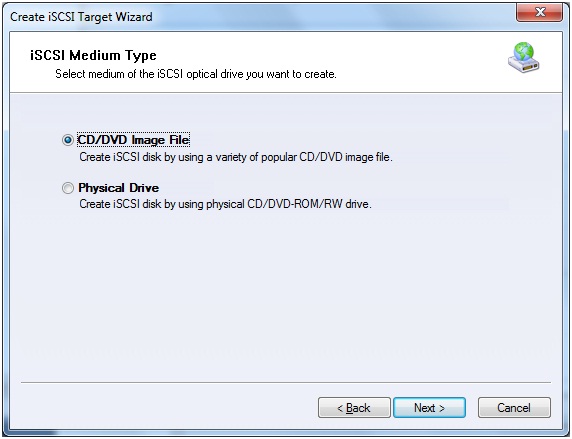
Figure 3
CD/DVD Image File
In this type, The device mapping to clients is the optical media (CD/DVD), the image files can be *.iso, *.bin, *.mds, *.nrg, *.cdi and so on. You can use centralized management and publish or share your CD/DVD images to your clients.
Physical Drive
In this type, you can use your existing optical storage device such as ATA/IDE/SCSI CD/DVD/RW-ROMs.
3. Generic SCSI
In this type, you may map generic SCSI devices to your initiator, such as USB Storage, Tape or Optical Scanner, as shown on Figure 4.
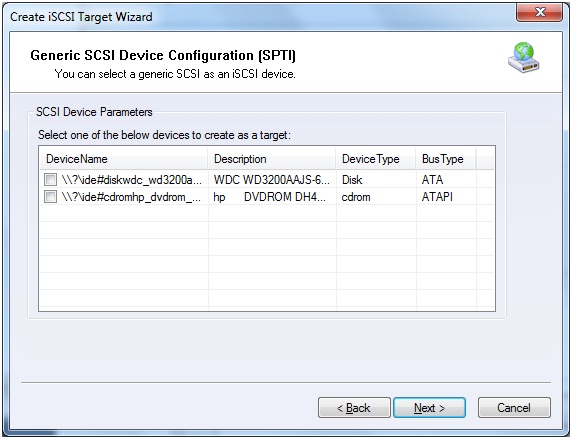
Figure 4
At the client, take the Microsoft initiator as an example, just do the following steps to connect iSCSI target provided by iStorage Server.
Start Microsoft iSCSI initiator, On the Discovery tab, click the Discover portal... button under the Target Portals box. This will open the Discover Target Portal dialog box, shown in Figure 5.
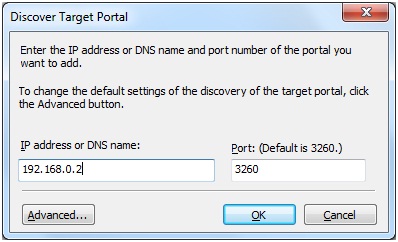
Figure 5
In the Discover Target Portal dialog box, provide the name or IP address of your computer that is running iStorage Server. The default communication port for iSCSI traffic is 3260. Unless you have changed server's port, leave this as is. Even though you're connected to the array itself, you still need to tell the initiator exactly which target or volume you want to mount on your local machine. To see the list of available targets on the array you selected, choose the Targets tab, shown in Figure 6.
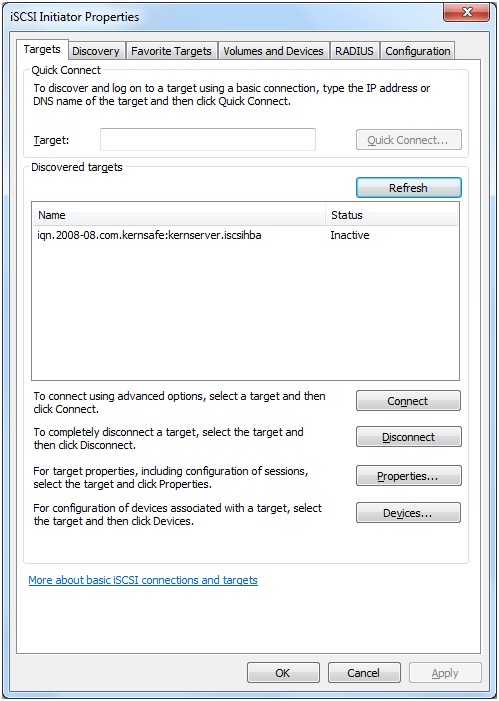
Figure 6
To connect to an available target, choose the target and click the Connect button. A window pops up (Figure 7) with the target name and two options from which you can choose.
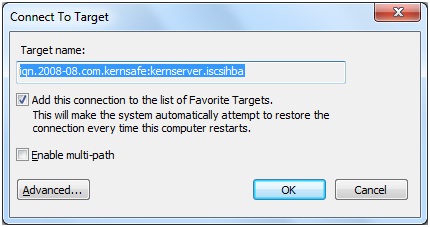
Figure 7
Click on the Advanced… button and make necessary configuration changes. The Advanced Settings dialog box is shown in Figure 8. Input your CHAP user name (test) and secret (123456781234) if the target using the CHAP authorization.
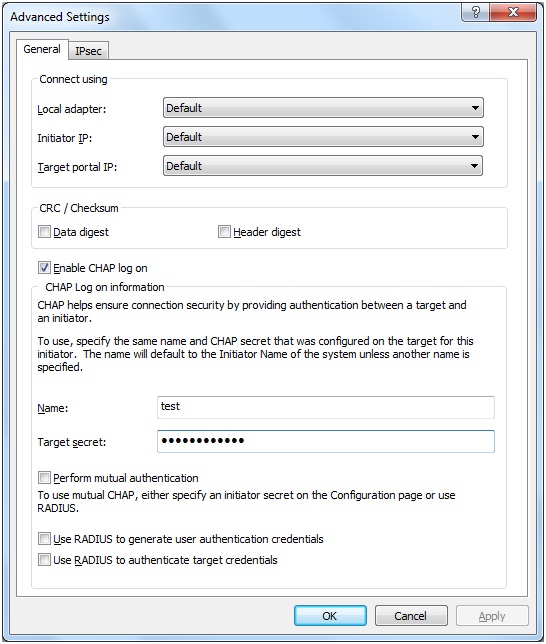
Figure 8
When you mount a brand new iSCSI-based volume on your server, Windows treats it the same as if you had added a new hard drive to your computer. Take a look at this: Open Computer Management (Click on the Start button, right click My Computer and then select Manage). Choose the Disk Management option. If the volume you are using is still blank - that is, newly created on your iSCSI target and does not contain data - Windows will pop up the Initialize Disk wizard, as shown in Figure 9.
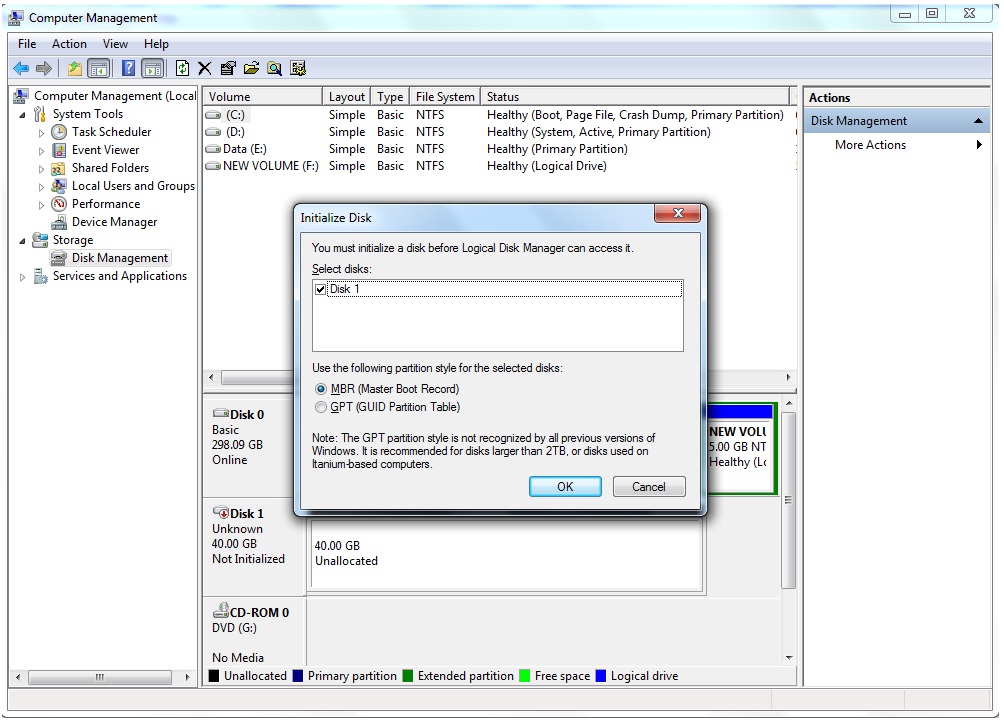
Figure 9
Just as a physical hard disk, you need to initialize the new drive, create a partition, and format the new volume.
Enjoy!
SUPPORT
- Forum
- Support Ticket
- [email protected]

- Voice Mail:
- +1 (518) 289-4888


